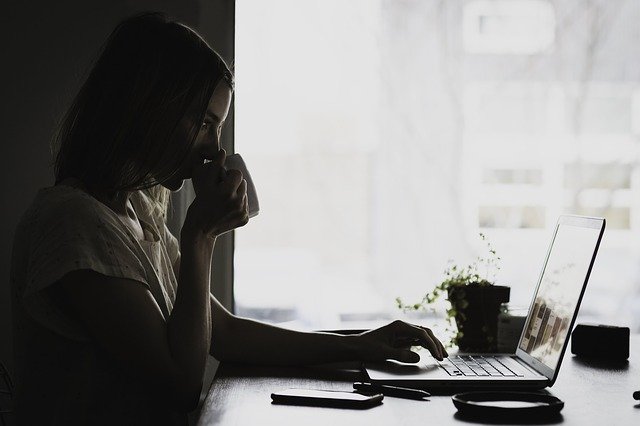
Chrome es uno de los navegadores más populares que existen, y se ha convertido en el favorito en poco tiempo. Pero a pesar de esto, se le siguen encontrando errores y problemas que están volviendo locos a los usuarios.
Uno de los errores más populares es el Error de página que no responde, que ocurre cuando la página web se congela y no hay nada que podamos hacer para continuar la navegación. Este error, aparece de manera instantánea y sin advertencia, por lo que no hay manera de evitarlo.
Si estamos haciendo algo impórtate, como enviar un correo electrónico urgente, tenemos una conferencia en línea o una operación bancaria, todo se quedará atascado.
Afortunadamente, hay algunas cosas que podemos hacer para prevenirlo. Entre las soluciones rápidas que podemos aplicar están:
- Cerrar las pestañas y actualizar. Si esto no funciona, tendemos que reiniciar el navegador por completo, es decir, cerrarlo e intentar abrirlo nuevamente.
- Reiniciar la PC y luego verifica si el error persiste.
En caso de que no funcione ninguna de estas opciones, sigue algunas de las soluciones que te dejamos a continuación.
Tabla de contenidos
Si estas cansando de los errores de Chrome y de buscarle solucioes, sin mencionar que consume una gran cantidad de memoria constantemente ralentizando tu PC o agotando la batería de tu dispositivo con rapidez, puedes probar usar otro navegador.
Hay muchas buenas opciones en el mercado como Opera, que cada día tiene más fanáticos. Este navegador no solo es rápido sino que incluye aplicaciones como Adblocker para evitar anuncios, Speed Dial para búsquedas instantáneas y rápidas, VPN gratuita integrada ideal para intentar ocultar tu dirección IP en pasos simples y mantener una navegación privada.
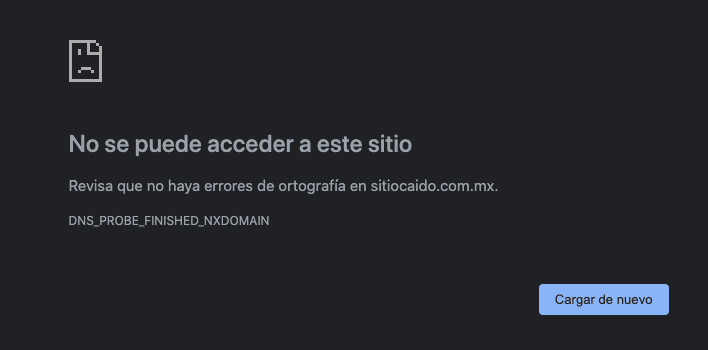
Este navegador te ofrece muchas opciones para bloquear cookies y un sinfín de opciones para tu privacidad, cosa que lo vuelve cada día más una competencia fuerte ante los productos de Google.
Pero si deseas seguir con Chrome, de todas maneras, puedes probar las soluciones que te dejamos a continuación, para evitar y corregir uno de los errores más comunes de este navegador: el Error de página que no responde.
Los datos de navegación son un conjunto de información que va desde el historial y caché, hasta las imágenes y más. Estos datos en grandes cantidades pueden cargar nuestro CPU y en ocasiones generar errores repetitivos de páginas que no responden en Chrome.
Una solución es borrar estos datos del navegador, todos ellos, incluyendo las imágenes y caché. Para hacerlo sigue estos pasos:
- Abre el navegador y ve a “Historial” desde los 3 puntos verticales del menú en la esquina superior derecha de la pantalla.
- Haz clic en “Borrar datos de navegación” en la barra lateral izquierda.
- Cambia a la pestaña “Avanzado” y selecciona el intervalo de tiempo preferido en el menú desplegable.
- Selecciona la casilla de verificación contra – Caché y datos de imagen.
- Clic en el botón de “Borrar datos”.
Con esto habrás eliminado todos los archivos obsoletos que causaban que las páginas se cargaran lento. Para finalizar, visita la página en la que navegabas para corroborar que ahora sí responde.
Deshabilitar extensiones de Chrome
Si bien las extensiones de Chrome ayudan a mejorar la experiencia de navegación, así como a facilitar algunas funciones, su uso excesivo puede provocar múltiples errores, incluido el error de páginas que no responden.
Para evitar estos errores procura deshabilitar aquellas extensiones que ya no estás usando o las que usas con menos frecuencia. Para hacerlo sigue estos pasos:
- Abre el navegador y ve a los 3 puntos verticales del menú en la esquina superior derecha de la pantalla.
- Aquí sigue la ruta: Más herramientas > Extensiones.
- Deshabilita la extensión que no usas regularmente.
Chrome es conocido por ser un navegador que consume mucha RAM, al liberar la memoria ocupada por las extensiones las páginas web podrán procesarse más rápido, corrigiendo y evitando el error de página que no responde.
Ejecutar Chrome sin Sandbox
En las versionas más nuevas de Windows, todo software y programa se ejecuta en un entorno seguro llamado “Sandbox”. Este entorno limita los recursos de la RAM y el CPU, además de otros aspectos, asignando un área digital segura para que un programa se ejecute sin dañar a otros.
Sin embargo, Sandbox hace que algunas aplicaciones al no consumir más recursos su ejecución no tenga los mejores resultados. Si desactivamos esta opción para Chrome es probable que el error de página que no responde sea superado y evitado en el futuro.
Sigue estos pasos para ejecutar Chrome sin Sandbox:
- Ve al acceso directo de Chrome y abre sus Propiedades.
- Aquí encontrarás un valor Target add -no-sandbox al final de la cadena de ruta.
- La cadena final debería verse así: “C:\Program Files (x86)\Google\Chrome\Application\chrome.exe” -no-sandbox
- Ahora reinicia el navegador y verifica que el error de página que no responde, ya no esté.
Con estos trucos podrás evitar el error de página que no responde. La buena noticia es que al tratarse de un error que no es de naturaleza fatal, solo aplicando estos consejos podrás solucionarlo. Sin embargo, como te mencionamos anteriormente si estás cansado de Chrome y sus errores lo mejor será probar un nuevo navegador que te funcione mejor.
Si tienes errores en tu red local, tal vez te interese leer más en éste artículo.