
Accede al panel de administrador ubicado en la dirección IP 192.168.0.1, dando click en el enlace de abajo. (192.168.o.1)
Tabla de contenidos
Introducción
La dirección IP 192.168.0.1 ha sido designada por defecto para acceder al panel del administrador de la red para varios modelos de enrutadores. A través de esta dirección, los usuarios pueden acceder a la configuración del módem, así como el acceso a la red de área local.
El objetivo de éste documento es mostrarte la configuración básica y técnica por defecto del módem, además de soluciones de problemas comunes y algunos errores de escritura comunes como 192.168.o.1 y otros problemas de acceso.
Credenciales de acceso
Tu router cuenta con credenciales para acceder al panel del administrador. A través de los cuáles podrás acceder a la red local y modificar la configuración por defecto. A continuación te mostramos algunos de éstos parámetros base para ayudarte a personalizar tu configuración.
- Nombres de usuario por defecto: admin
- Contraseñas conocidas: admin, password, Admin
Información técnica
Cómo ésta dirección IP pertenece al conjunto de acceso al punto de acceso, algunos de los parámetros esenciales los hereda de las direcciones IP normales, sin embargo cuenta con algunos otros que son exclusivos de los enrutadores.
A continuación te mostramos información relevante con respecto a esta dirección:
- Uso de dirección IP: LAN (Redes de área local)
- Versión de IP: Dirección IPv4.
- Dirección IP del punto de acceso: 192.168.0.1
- Dirección IP de broadcast: 192.168.0.255
- Netmask: 255.255.255.0
- Errores de búsqueda más comunes: 192.168.o.1, 192.168.0, 192.168.1, 192.168.
- Otras direcciones de puntos de acceso relacionadas: 192.168.1.254, 192.168.100.1, 192.168.10.1.
Solución de problemas de acceso
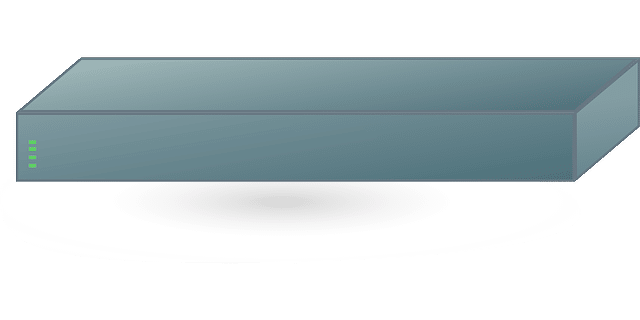
El acceso al punto de acceso es de suma importancia para todas las personas que desean realizar cambios dentro de la configuración de la Red local, así como para diagnosticar posibles fallas que se encuentran dentro de ésta.
Existen múltiples factores que pueden proporcionar problemas para acceder al punto de acceso, así como fallas de configuración dentro de la Red. Por tal motivo, dedicamos esta sección para mostrar algunas de estas fallas comunes y cómo solucionarlas.
Sin acceso al punto de acceso 192.168.0.1
Esta es la causa más común de problemas dentro de una red. Aunque el sentido común lleva a que se revise que las conexiones de los dispositivos estén correctamente conectados a la Red, no siempre es fácil determinar este tipo de fallas en 192.168.o.1, sobre todo si se encuentra dañada alguna sección del cableado de la red, o en las interfaces de éstas.
Fallas físicas de red
La ausencia de conexión, o fallos en la comunicación entre dispositivos se denomina fallas físicas de la red. Éstas fallas significan que no existe comunicación o que esta es deficiente dentro de los dispositivos afectados.
Las fallas físicas pueden clasificarse de acuerdo al lugar donde se presentan:
- Fallas interiores: Son aquellas que se presentan dentro de la Red local y normalmente corresponden a los dispositivos los cuales tiene acceso el usuario, así como conexiones. Este tipo de fallas el usuario es responsable de resolverlas, ya que se encuentran dentro de su alcance.
- Fallas en conexiones: Hay que verificar que los dispositivos se encuentren correctamente conectados al punto de acceso, o bien a la Red Wi-Fi. Asimismo verificar que el cableado se encuentra en buen estado, así como las conecciones hacia cada uno de los dispositivos.
- Fallas en las interfaces de Red: Se presentan cuando los dispositivos o sus interfaces no están en buen estado o no funcionan en forma adecuada.
- Fallo de hardware: La tarjeta de Red está dañada, o bien no está correctamente conectada al dispositivo, por lo tanto el dispositivo no tendrá acceso hasta que se haga el reemplazo o correcta conexión.
- Fallas exteriores: Éste tipo de fallas se localizan fuera de la instalación local de Internet dentro de tu domicilio u oficina. Es decir son fallas que se encuentran en el cableado, central de conmutación, sistema satelital u otra fuente que utiliza tu proveedor de Internet para proporcionarte el servicio.
- Como el problemas es ajeno a tu alcance, la forma de solucionarlo es a través de una llamada telefónica al soporte técnico de tu proveedor de internet. Ellos se encargarán de solucionar el problema solicitado. Es posible que requieran de tu cooperación para realizar determinadas pruebas de conectividad.
Fallos de configuración de la red 192.168.o.1
Cuándo existe una desconfiguración, normalmente el dispositivo se podrá conectar a la red de nuevo, ya que se trata de un fallo temporal de software que requiere intervención de usted o de un técnico.
Algunos de los errores de configuración más comunes son los siguientes, hacemos el supuesto de que descartaste errores de conexión física.
Sin conexión al punto de acceso: En caso de no poder acceder a tu punto de acceso en 192.168.o.1, deberás validar que te encuentras conectado dentro de la misma red de tu router, en caso de estar conectado vía Wi-Fi. En caso de estar conectado a través de Ethernet, no debería presentarse éste problema salvo que el puerto LAN al que est´és conectado no esté funcionando.
Sin internet: Ese es el problema más común por el cual las personas enfrentamos. Si tienes conexión válida al punto de acceso, entonces el problema se limita a algunas de éstas causas comunes:
Fallo de línea: La línea DSL (o ADSL), es el medio de transmisión de tu servicio de internet. Es posible que debido a que presente intermitencia, o por falta de pago, y el servicio se vea restringido. Si tienes dudas, comunícate con tu proveedor del servicio de internet.
Asignación incorrecta de dirección IP: Tu router o dispositivo contiene un rango de direcciones IP, dentro de las cuáles proporciona la transferencia de datos de forma directa. La dirección IP 192.168.0.1 tiene un rango de direcciones que van desde el 192.168.0.0, hasta el 192.168.0.254. Existen dos formas de asignación de direcciones IP: Estática y dinámica, de las cuáles hablaremos más adelante.
Error 404: Cuando aparece un error 404 de página no encontrada al tratar de acceder al punto de acceso, significa que no es posible localizar el panel del administrador en la dirección indicada. Algunas de las causas más comunes son las siguientes:
Dirección IP incorrecta: Cuando ingresas una dirección IP con errores, por ejemplo 192.168.o.1, 192.168.o, 192.168.01 o 192.168, no tienes acceso al puntos de acceso.
Punto de acceso en dirección distinta: Es posible que el acceso al panel del administrador sea a través de otra dirección IP, por ejemplo: 192.168.1.254, 192.168.8.1 o 10.0.0.1.
También es posible que no logre acceder al punto de acceso derivado de un error de red general, o del navegador.
Asignación de dirección IP
Todo dispositivo conectado a una red debe contar con una dirección IP que logre identificar de forma ´única el dispositivo cuando el punto de acceso transfiere los datos recibidos hacia su destino final.
Para asignar una dirección IP existen dos formas: dinámica, en donde el punto de acceso hace la asignación de forma automática y de forma estática, la cuál consta en escribir la dirección que se encuentre en el rango preestablecido para la asignación en los dispositivos de la red
Asignación dinámica de IP
La asignación dinámica para el punto de acceso 192.168.0.1 se realiza a través del protocolo DHCP, el cual se encarga de buscar una dirección disponible en el rango determinado por la máscara de red para la dirección IP del router.
Para llevar a cabo tal asignación, se utiliza alguno de los siguientes procedimientos de acuerdo al sistema operativo que tengas:
- Windows: Botón de Windows > Configuración (o Panel de Control) > Red e Internet > Cambiar opciones del adaptador (o Redes e Internet – Ver el estado y las tareas de red) > Propiedades > Protocolo de internet versión 4 > Obtener una dirección IP de forma automática.
- Mac OS: Launchpad > Preferencias del sistema > Red > Wi-Fi > Avanzado > TCP/IP > Configurar IPv4 > Usar DHCP
- Linux: Utilizamos el comando dhclient <interfaz>, por lo tanto si la interfaz de red es wlan0, el comando a ejecutar es:
- dhclient wlan0
Asignación estática de IP
Para llevar a cabo en la signación estática o fija de una dirección IP, es necesario indicar la dirección IP que se encuentra dentro del rango de la máscara de Red al dispositivo dentro de la configuración de acuerdo al sistema operativo que tenga:
- Windows: Botón de Windows > Configuración (o Panel de Control) > Red e Internet > Cambiar opciones del adaptador > Propiedades > Protocolo de internet versión 4 (TCP/IP) > Usar la siguiente dirección IP
- Deberás escribir la dirección IP deseada, así como la máscara de red y puerta de enlace predeterminada.
- Por ejemplo: Dirección IP 192.168.0.41, Máscara de Red: 255.255.255.0, Puerta de enlace predeterminada: 192.168.0.1
- Windows (Línea de comandos): Abrir cmd y ejecutar la siguiente secuencia de comandos:
- ipconfig –> Para obtener la interfaz de red
- netsh
- interface ip
- set address “wlan0” static 192.168.0.40 255.255.255.0 192.168.0.1
- set dnsservers “wlan0” static 192.168.0.40 primary
- MacOS: Launchpad > Preferencias del sistema > Red > Wi-Fi > Avanzado > TCP/IP > Configurar IPv4 > Manualmente
- Deberás escribir la dirección IPv4 deseada, así como la máscara de subred y dirección del router.
- Por ejemplo: Dirección IPv4 192.168.0.254, Máscara de subred: 255.255.255.0, dirección del router: 192.168.0.1
- Linux: Existen al menos dos formas sencillas de hacerlo a través de la línea de comandos, y son compatibles con casi todas las distribuciones de Linux, instalando los paquetes correspondientes:
- ip: ip address add [ipv4]/24 dev [interfaz]
- Ejemplo: ip addr add 192.168.0.40/24 dev wlan0
- ifconfig: ifconfig [interfaz] [ipv4] netmask [ip_netmask] up
- Ejemplo: ifconfig wlan0 192.168.0.40 netmask 255.255.255.0 up
- ip: ip address add [ipv4]/24 dev [interfaz]
Personalización 192.168.o.1
Dentro de una Red es factible personalizar algunas de las configuraciones, por ejemplo cambio de contraseña, filtro de dispositivos, bloqueos, controles parentales, auditorías de tiempo de acceso, etc.
Tales opciones se encuentran en diversos menús de acuerdo al dispositivo sobre el cual se quiere aplicar el cambio de configuración, no obstante los procesos son similares.
Cambio de contraseña
Para cambiar la contraseña de acceso a tu panel de administrador 192.168.o.1, así como en Internet, es necesario modificar esta contraseña dentro del panel.
El cambio de contraseña normalmente se basa dentro de ciertas especificaciones para contraseñas seguras, interrogas cuales incluyen el uso de números, letras, mayúsculas y algún carácter no alfanumérico.
Nota: También es posible cambiar el nombre de la Red o SSID para determinadas marcas de dispositivos de enrutamiento. Verifica que la IP sea correcta y no escribas 192.168.o.1 u otro error similar.
Marcas para 192.168.0.1
El listado de marcas compatibles con esta IP para acceder al punto de acceso son las siguientes:
| Modelo | Modelo | Modelo |
|---|---|---|
| 3Com | Aceex | Actiontec |
| AmbiCom | Anker | Arris |
| Askey | Atel | AT&T |
| Axesstel | Buffalo | Card King |
| CastleNet | China | Cisco |
| C Net | Compal | Comtrend |
| Conceptronic | Cradle Point | Dd Wrt |
| Deal Extreme | Diamond | D Link |
| Dovado | Dray Tek | Edup |
| Eduplink | Eero | E Home |
| Encore | En Genius | Fry’s Electronics |
| Gemtek | Hitron | Hot Brick |
| Huawei | IO Data | IP Time |
| Juplink | Kaonmedia | Kyocera |
| Level One | Linksys | Luxul |
| Medialink | Mesh Force | Monoprice |
| Motorola | Nec | Netgear |
| Nexxt Solutions | Ovis Link | Phicomm |
| Pix Link | Proxim | Radia |
| Rca | Rocketfish | Rosewill |
| Sagemcom | Samsung | Scientific Atlanta |
| Senao | Ser Comm | Sitecom |
| Sky Link | Smc | Spark Lan |
| Sprint | Technicolor | Tenda |
| Thomson | Totolink | Tp Link |
| Tren Dnet | Troy | Ubee |
| U Media | Unbranded | Verizon |
| Virgin Media | Widemac | Winstars |
| Wise Tiger | Zio | Zonet |
| Zoom | ZTE | ZyXel |
Recomendaciones finales
Tu punto de acceso en 192.168.o.1 contiene varias características de la red que son configurables, entre ellas el filtrado de intrusos, monitoreo de tráfico de red (ligado con la transferencia de datos entre los diversos dispositivos de la red local hacia el router), etc.
La configuración que recomendamos que cambies de forma frecuente:
- Clave del módem: Debe contener números, letras y caracteres, de forma que sea difícil de adivinar. También recomendamos que la cambies de forma regular, sobre todo cuando se comparte con otras personas.
- Blacklist: Bloquea cualquier dispositivo que se muestre dentro de los dispositivos conectados a tu red y que no conozcas, aún aquellos que se encuentren en status inactivo.
- Control parental: En caso de contar con niños o integrantes de la familia que no tengan criterio suficiente sobre el acceso a los diversos sitios de internet, te recomendamos agregarles restricciones, así también para evitar posible acceso a dispositivos de alta seguridad, aún dentro de la red local.
También encuentra este artículo en: